
Möchtest Du wissen, wie Du den Google Tag Manager effektiv nutzen kannst? - In diesem Artikel erklären wir Dir die grundlegenden Konzepte von Tags, Triggern und Variablen.
Du wirst lernen, wie Du Tags für Google Ads und Google Analytics erstellst und verschiedene Variablentypen einsetzt, um wertvolle Einblicke in das Nutzerverhalten zu gewinnen.
Inhalt
Was ist der Google Tag Manager?
Google Tag Manager, kurz GTM, ist ein kostenfreies Tool von Google, das das Hinzufügen und Verwalten von Website-Tags vereinfacht. Mit Tags können Website-Betreiber Tracking-Informationen erfassen, ohne den Code ihrer Seite direkt zu ändern. GTM unterstützt verschiedene Arten von Tags für Analytics, Conversion-Tracking und Marketing-Optimierung.
Durch die Nutzung von GTM können Nutzer schneller auf Daten reagieren und ihre Marketing-Kampagnen effizienter gestalten. Die Benutzeroberfläche ist benutzerfreundlich und ermöglicht es, Tags über eine zentrale Stelle zu steuern, was Zeit spart und Fehler reduziert.
Google Tag Manager einrichten
Gehe mit deiner angemeldeten Google-Mail auf die Google Tag Manager Webseite und klicke auf "Konto erstellen", gebe den Kontonamen und damit den Namen Deiner Organisation und erstelle einen Web-Container.

In diesem und damit den letzten Schritt musst du den GTM Code auf Deiner Webseite einbinden. Folge dazu den Anweisungen zur Code-Implementierung des Google Tag Managers, die Du unter der ID des GTM findest.

Tags, Trigger und Variablen
Tags, Trigger und Variablen sind fundamentale Bausteine im Bereich des Web-Trackings und der Datenanalyse. In diesem Teil bringen wir Dich ihren Bedeutungen, ihren Rollen bei der Optimierung von Websites und wie sie zusammenarbeiten, um ein umfassendes Verständnis des Nutzerverhaltens zu ermöglichen.
GTM Trigger - Schritt für Schritt erklärt
Trigger sind Bedingungen oder Ereignisse, die festlegen, wann ein bestimmter Tag ausgelöst oder aktiviert wird. Diese Ereignisse können z.B. Seitenaufrufe, Klicks auf bestimmte Links, das Absenden eines Formulars oder benutzerdefinierte Ereignisse sein. Trigger definieren also den Kontext, unter dem ein Tag ausgeführt wird.
Schritt 1: Trigger erstellen
Klicke zunächst auf "Neu" unter der Registerkarte "Trigger", um einen neuen Trigger zu erstellen und gebe dem Trigger im Anschluss einen Namen.
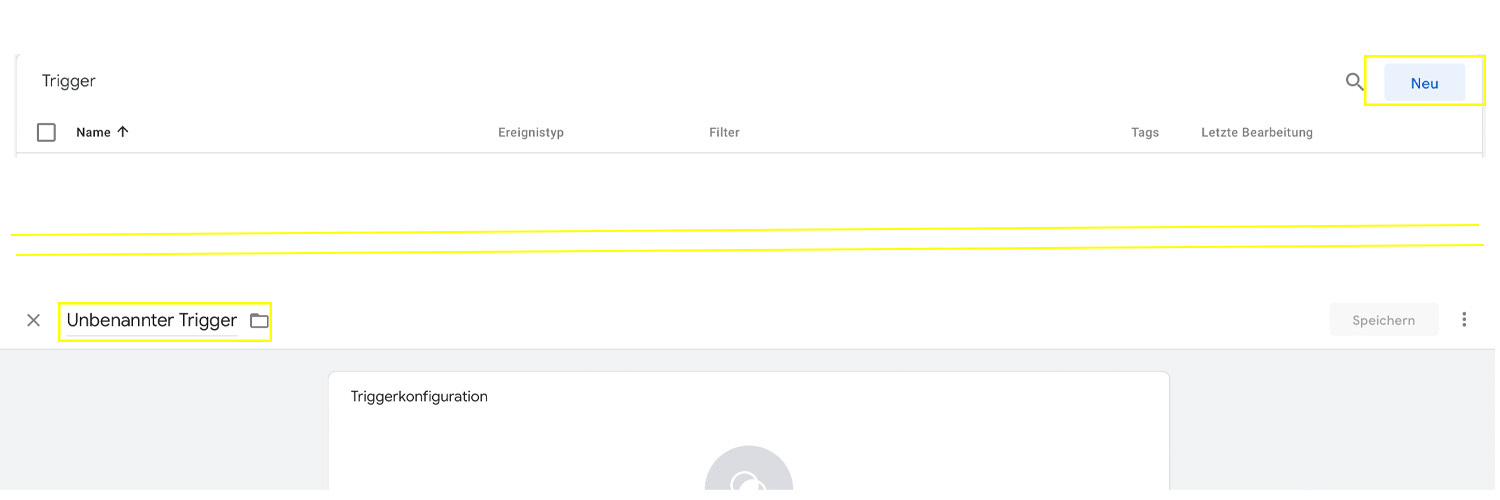
Schritt 2: Trigger-typ wählen und definieren
Mit der Triggerkonfiguration kannst Du Deinen Trigger Typen auswählen und damit, was genau der Trigger tracken soll. Hier sind die wichtigsten und meistgenutzten Trigger-Typen aufgelistet und erklärt:

Dieser Trigger wird verwendet, wenn Du den Aufruf einer bestimmten Seite auf Deiner Webseite tracken willst. Er wird ausgelöst, sobald der Seitenaufbau im Webbrowser gestartet wird.
Bei diesem Triggertyp kann gewählt werden, ob es sich um alle Seitenaufrufe oder ob mit dem angelegten Trigger nur ein spezifischer Seitenaufruf getrackt werden soll.
Soll zum Beispiel nur der Aufruf einer spezifischen Seite getrackt werden, würde dieser Trigger so aussehen:
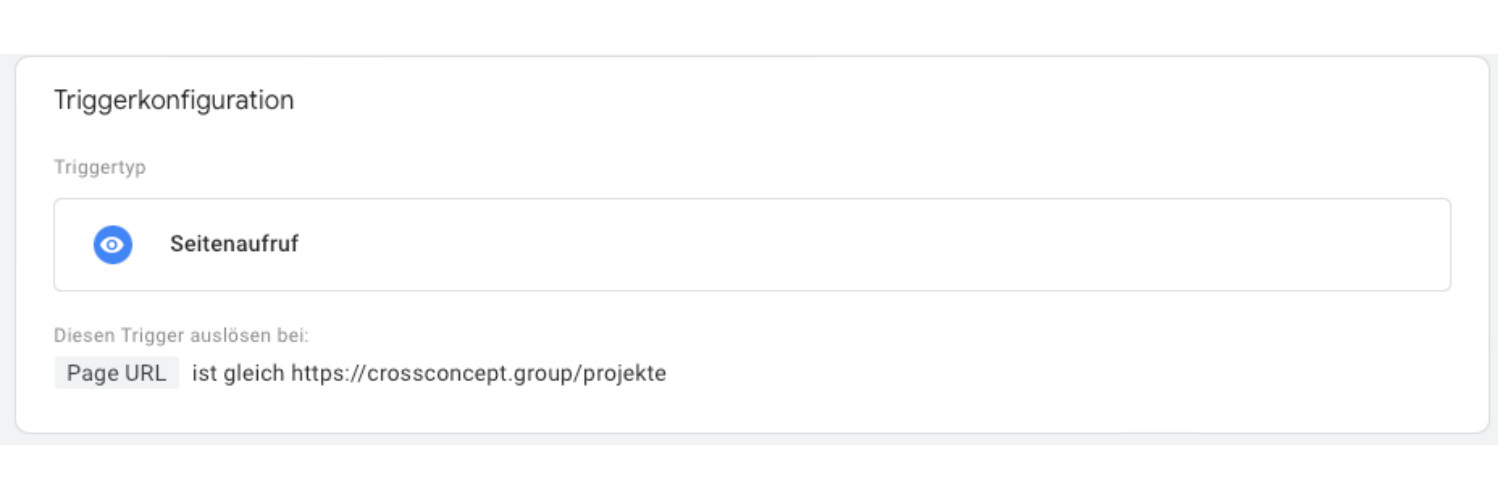
Alternativ könnte der Trigger auch lauten: „Page Path - ist gleich - /projekte“.
Dieser Triggertyp reagiert auf Klicks auf beliebige Elemente auf einer Webseite, unabhängig davon, ob es sich um Links, Bilder, Schaltflächen oder andere HTML-Elemente handelt.
Bei diesem Triggertyp kann gewählt werden, ob es sich um alle Klicks oder ob mit dem angelegten Trigger nur ein spezifischer Klick getrackt werden soll.
Soll zum Beispiel nur der Klick auf einen spezifischen Button getrackt werden, würde dieser Trigger so aussehen:
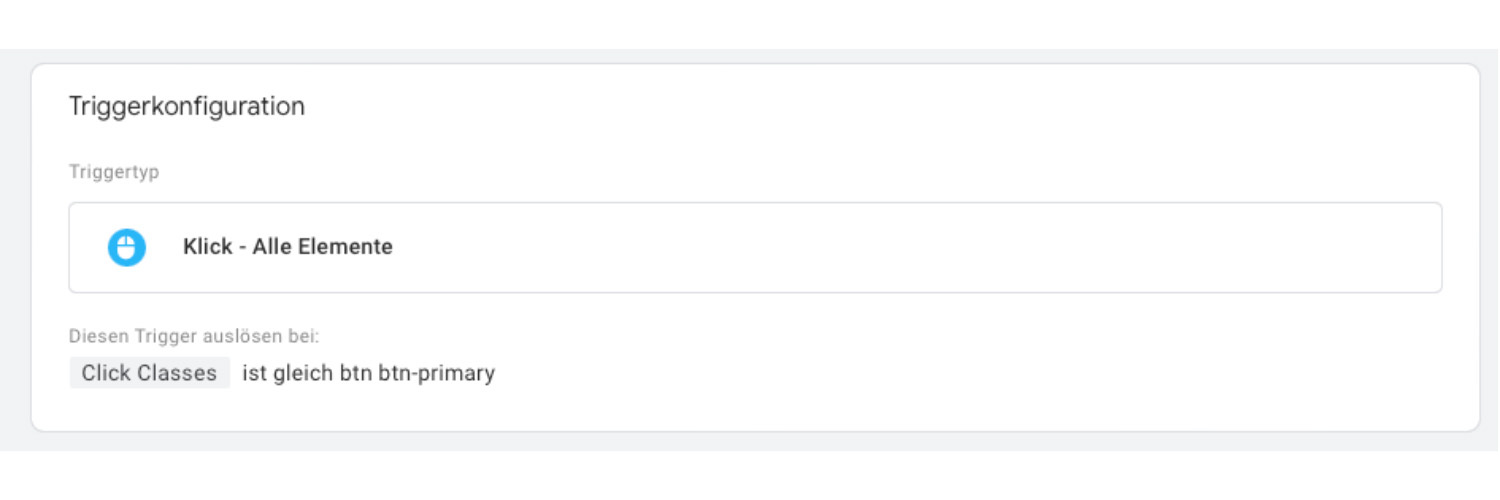
Da oft viele Buttons auf einer Webseite dieselbe Klick Klasse haben, solltest Du Deinen Klick näher definieren, indem Du noch die URL angibst, unter der sich der Button befindet und den Klick Text des Buttons (Text auf dem Button).
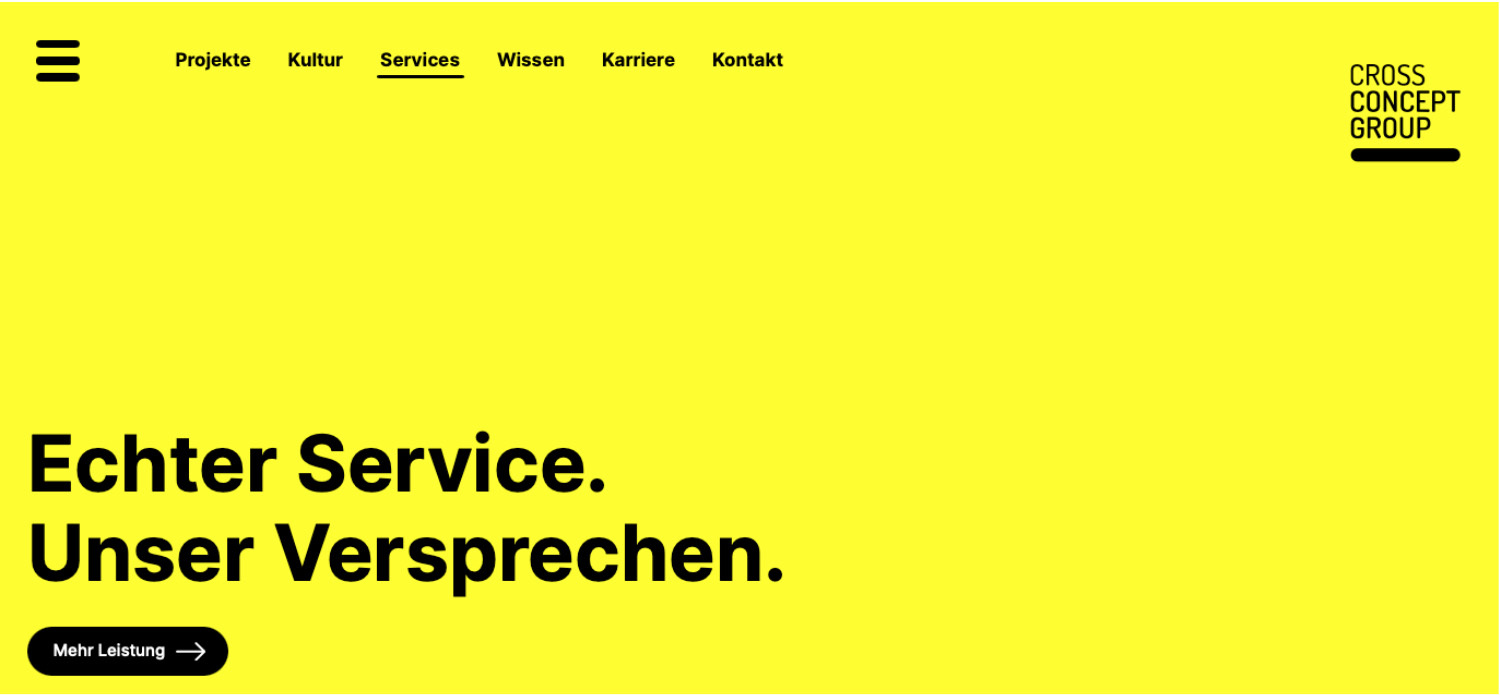
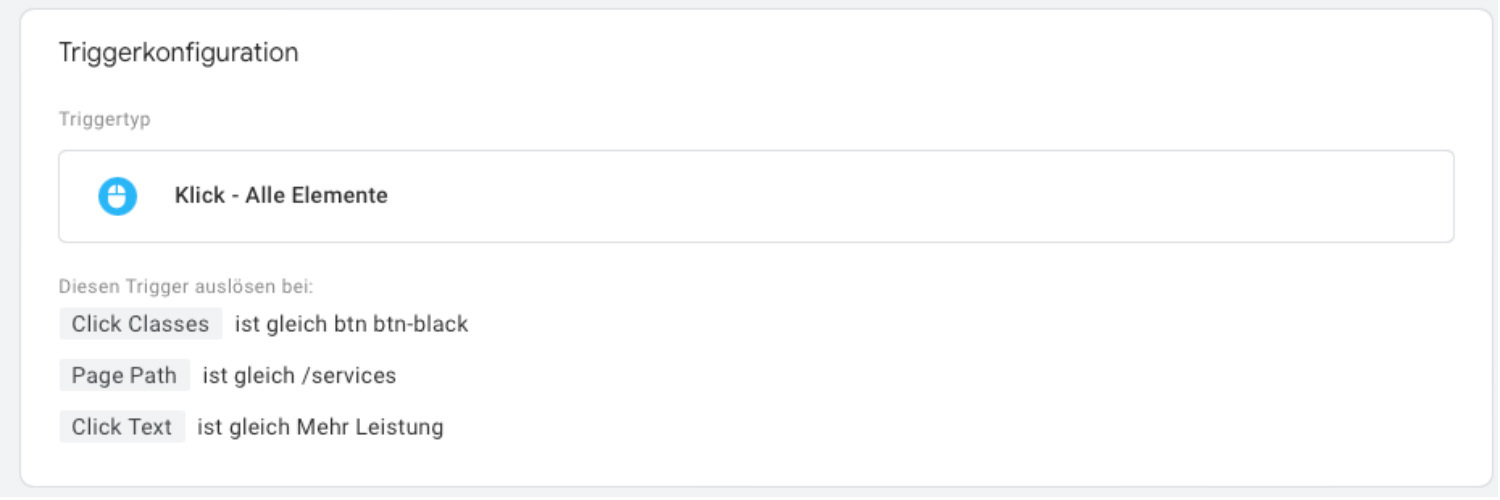
Dieser Triggertyp reagiert ausschließlich auf Klicks auf Links (HTML-Anker-Elemente), also Elemente, die den <a>-Tag verwenden.
Bei diesem Triggertyp kann gewählt werden, ob es sich um alle Link-Klicks oder ob mit dem angelegten Trigger nur ein spezifischer Link-Klick getrackt werden soll.
Soll zum Beispiel nur ein spezifischer Link-Klick getrackt werden, würde dieser Trigger so aussehen:
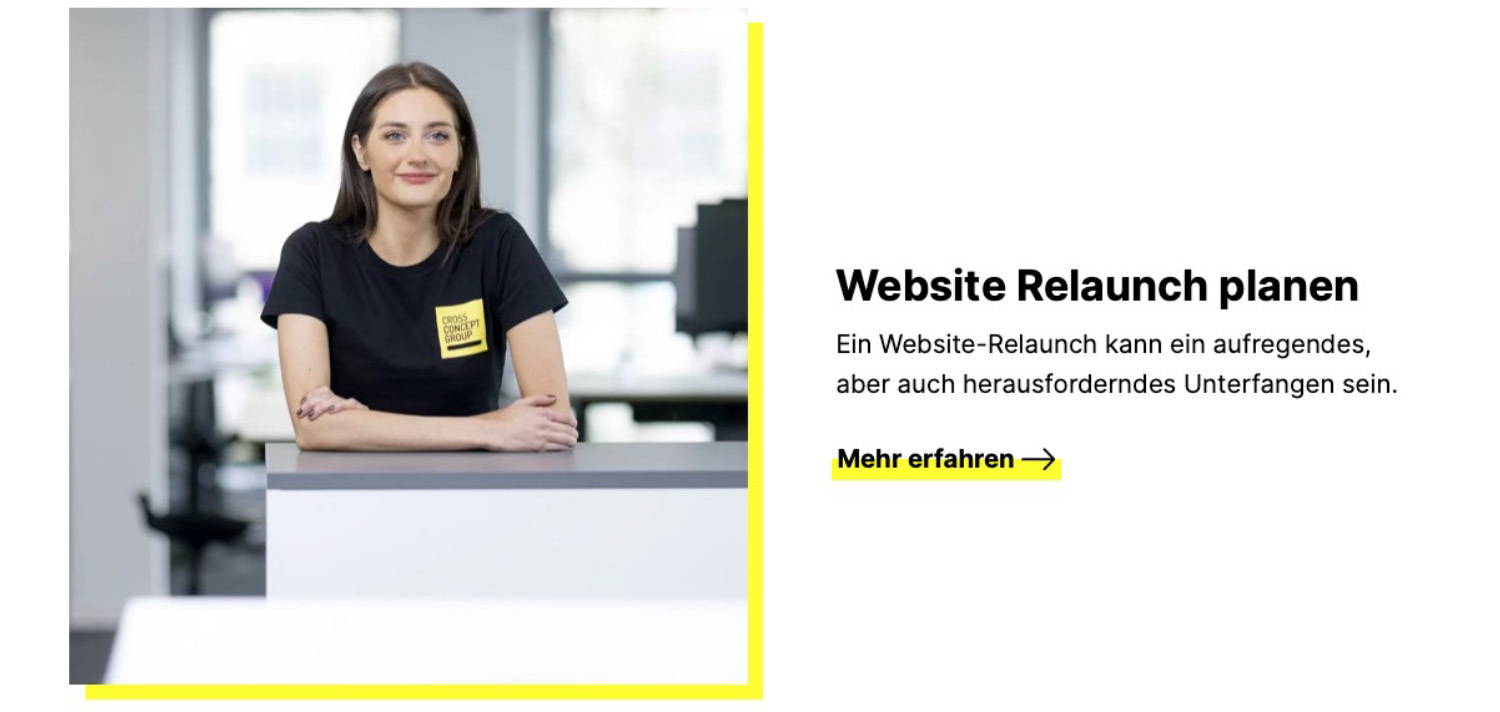
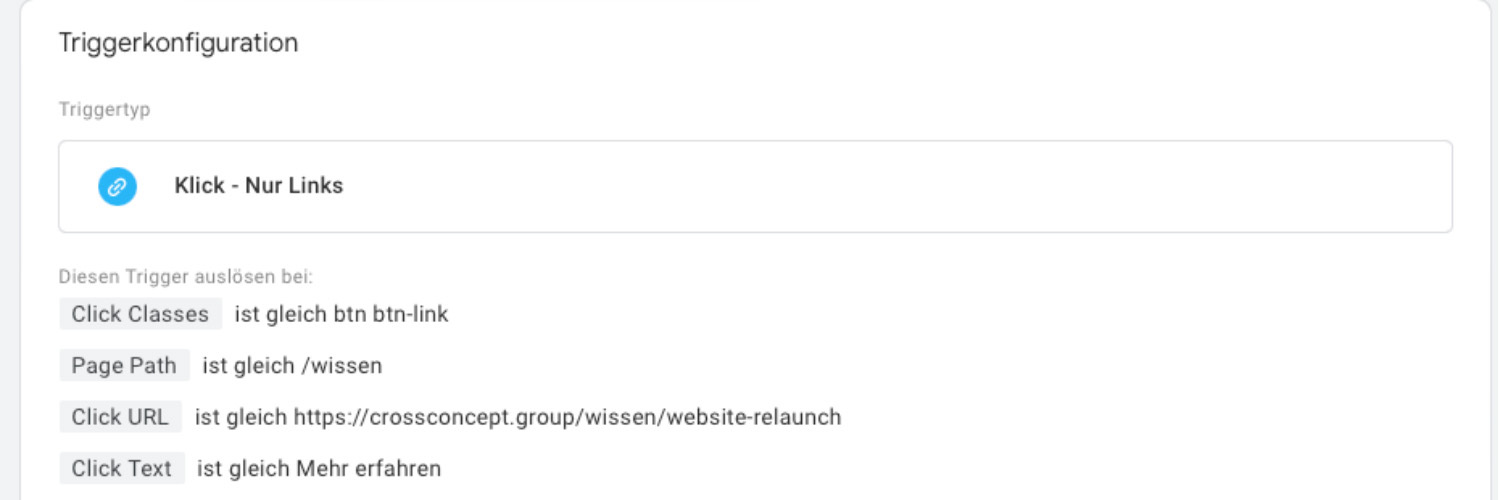
Zusammengefasst: "Alle Elemente" erfasst Klicks auf alles, während "Nur Links" nur Klicks auf Hyperlinks erfasst.
Dieser Triggertyp wird ausgelöst, wenn ein Benutzer ein Formular auf der Webseite absendet. Er eignet sich zur Erfassung von Formularübermittlungen, z.B. für Kontaktformulare oder Anmeldeformulare.
Bei diesem Triggertyp kann gewählt werden, ob es sich um alle abgesendeten Formulare oder ob mit dem angelegten Trigger nur ein spezifisches abgesendete Formular getrackt werden soll.
Das Prinzip hier ist das Selbe, wie bei der Trigger-Erstellung für einen Seitenaufruf, einen Klick oder einen Link.
Dieser Triggertyp wird ausgelöst, wenn ein Benutzer eine bestimmte Scrolltiefe auf einer Seite erreicht, gemessen in Prozenten (z.B. 25%, 50%, 75%, 100%). Er hilft dabei, das Engagement der Nutzer auf langen Seiten zu verfolgen.
Mit diesem Triggertyp kannst du verfolgen, wie weit Besucher auf Deiner Webseite gescrollt haben. Du hast zwei Möglichkeiten:
Ein Trigger für mehrere Scrolltiefen: Du kannst einen einzigen Trigger erstellen, der mehrere prozentuale Scrolltiefen erfasst. Der Nachteil ist, dass Du nicht genau sehen kannst, wie viel Prozent gescrollt wurde. Beispiel:
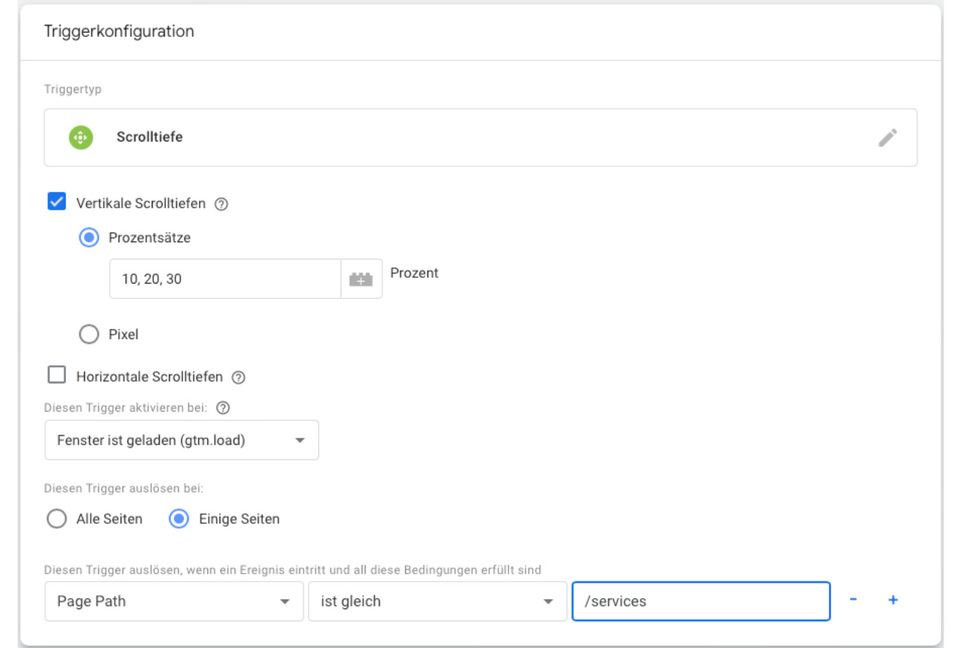
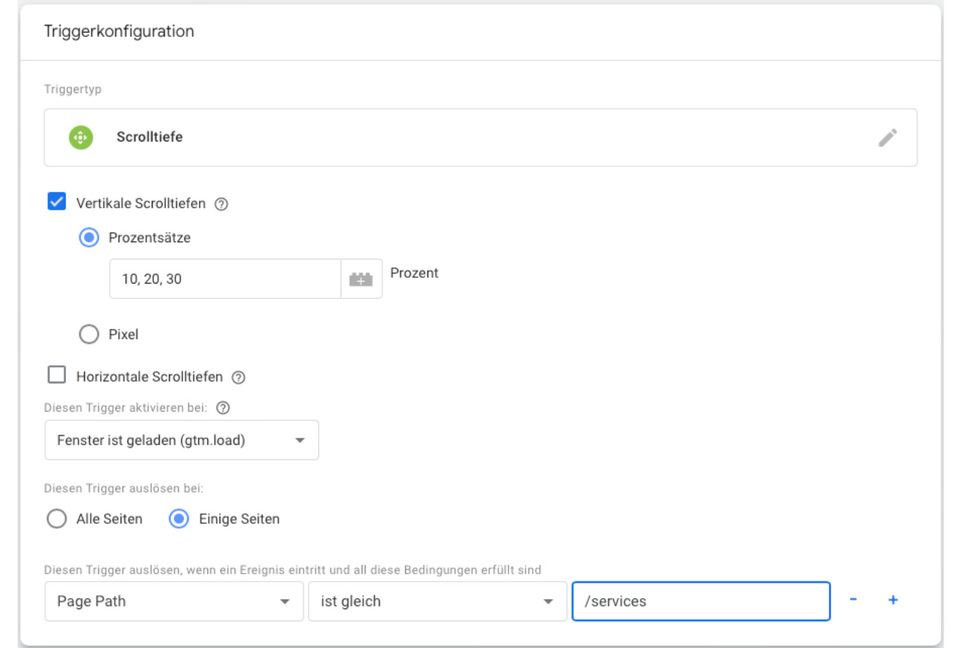
Mehrere Trigger für einzelne Scrolltiefen: Alternativ kannst Du für jede Scrolltiefe einen eigenen Trigger erstellen und sie entsprechend benennen (z.B. 25%, 50%, 75%, 100%). Dadurch kannst Du genau nachvollziehen, wie viel Prozent der Seite von jedem Besucher angesehen wurden.
Beispiel:
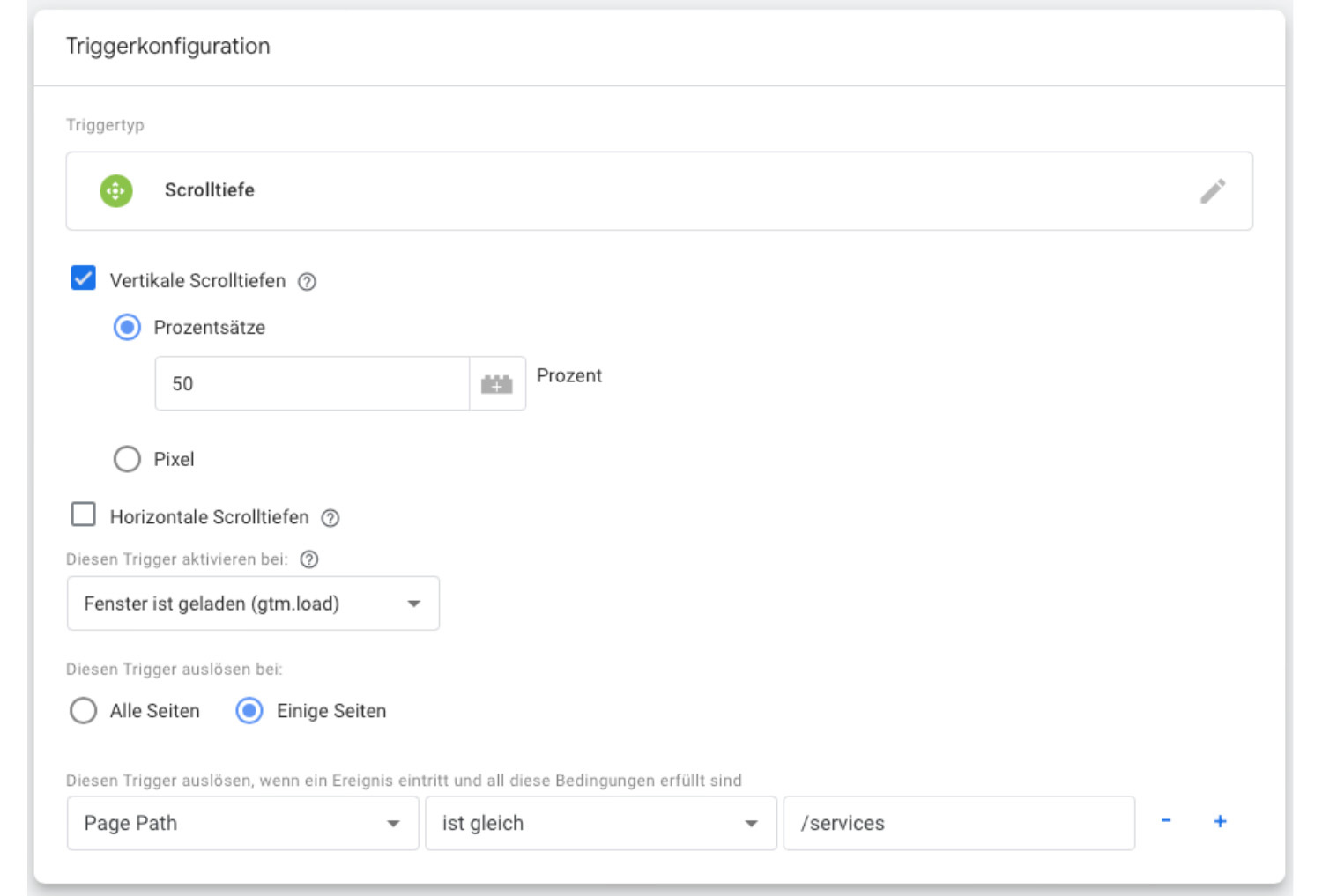
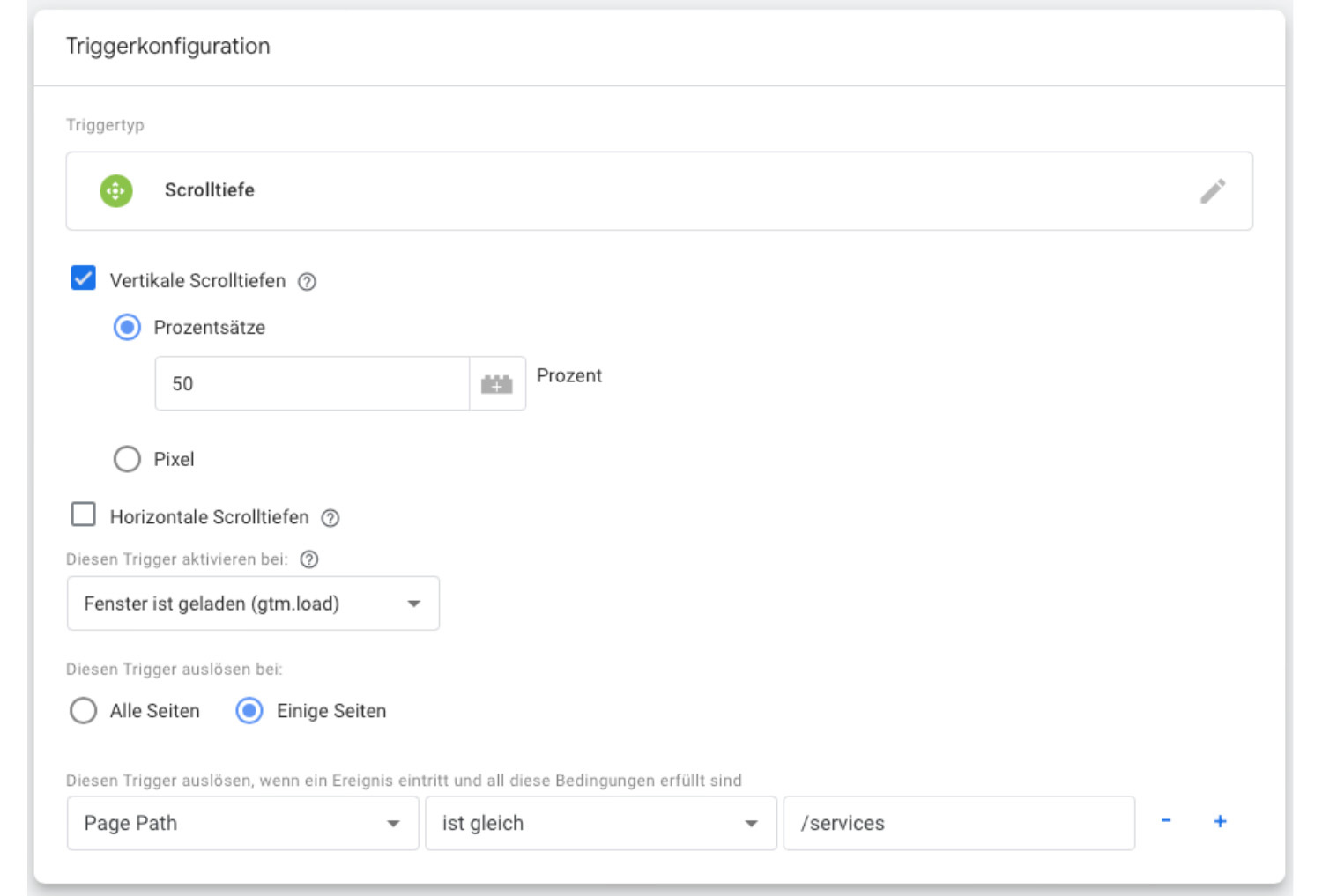
Dieser Triggertyp wird in festgelegten Zeitintervallen ausgelöst, z.B. alle 30 Sekunden. Er kann verwendet werden, um wiederholte Ereignisse zu erfassen oder die Verweildauer auf einer Seite zu messen. Beispiel:
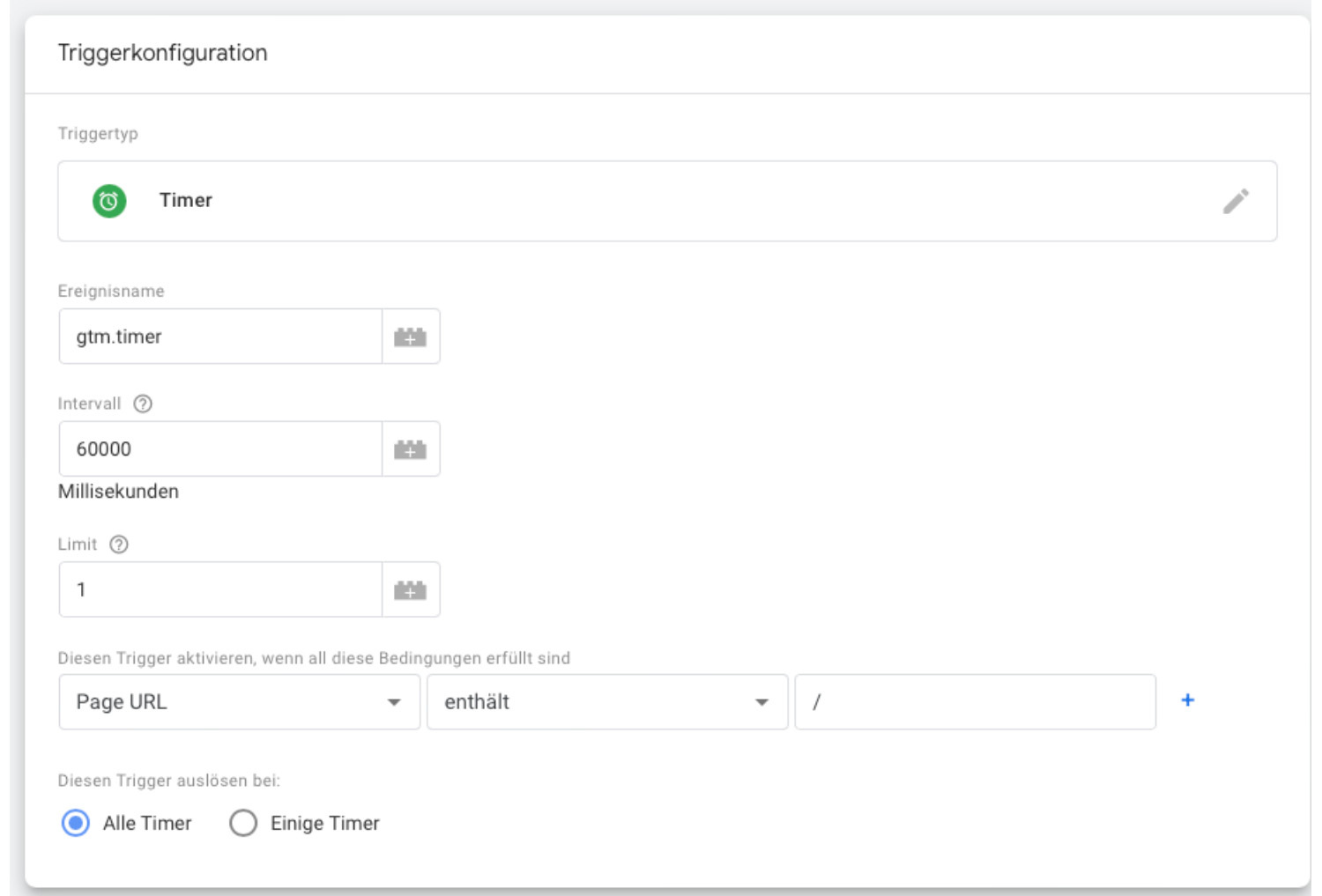
Hier muss festgelegt werden, wann der Trigger ausgelöst werden soll. In diesem Fall wird er nach einer Minute ausgelöst. Der Trigger wird aktiviert, wenn die Page URL „/“ enthält (umfasst also die gesamte Webseite).
Alle weiteren Trigger-Typen und wann diese eingesetzt werden, findest Du im Google Support zu Triggertypen im Google Tag Manager.
GTM Tags erstellen - Schritt für Schritt erklärt
Tags sind Code-Snippets oder Tracking-Pixel, die auf Deiner Website implementiert werden, um verschiedene Arten von Aktivitäten zu verfolgen, wie z.B. Seitenaufrufe, Klicks auf bestimmte Elemente, Formulareinreichungen usw. Diese Tags dienen dazu, Daten an Drittanbieter-Tools wie Google Analytics, Facebook Pixel oder Conversion-Tracking-Tools zu senden.
Du hast dabei mehrere Möglichkeiten. Zum Beispiel erstellst Du einen Tag für Google Ads oder Analytics.
Tag für Google Ads erstellen
Klicke auf "Tag" und dann auf "Neu".
Klicke auf den Bereich "Tag-Konfiguration" und wähle "Google Ads Conversion Tracking" oder "Google Ads Remarketing" aus.
Gib Deine Google Ads Conversion ID und, falls erforderlich, das Conversion-Label ein.
Klicke auf "Trigger" und wähle einen passenden Trigger aus, z.B. einen Seitenaufruf oder ein Klick-Ereignis.
Benenne den Tag sinnvoll, z.B. "Google Ads Conversion Tracking – Kauf" und klicke auf "Speichern".
Tag für Google Analytics erstellen
Klicke auf "Tag" und dann auf "Neu".
Klicke auf den Bereich "Tag-Konfiguration" und wähle "Google Analytics: Universal Analytics" oder "Google Analytics: GA4-Konfiguration" aus.
Für Universal Analytics, wähle "Seitenaufruf" oder einen anderen Tracking-Typ. Für GA4, gib deine Mess-ID ein.
Gib Deine Google Analytics Tracking-ID (für Universal Analytics) oder Mess-ID (für GA4) ein.
Gib einen Namen für das Ereignis ein, z.B. "button_click".
Füge Parameter für das Ereignis hinzu, z.B.:
Parametername: button_text
Parameterwert: {{Click Text}}
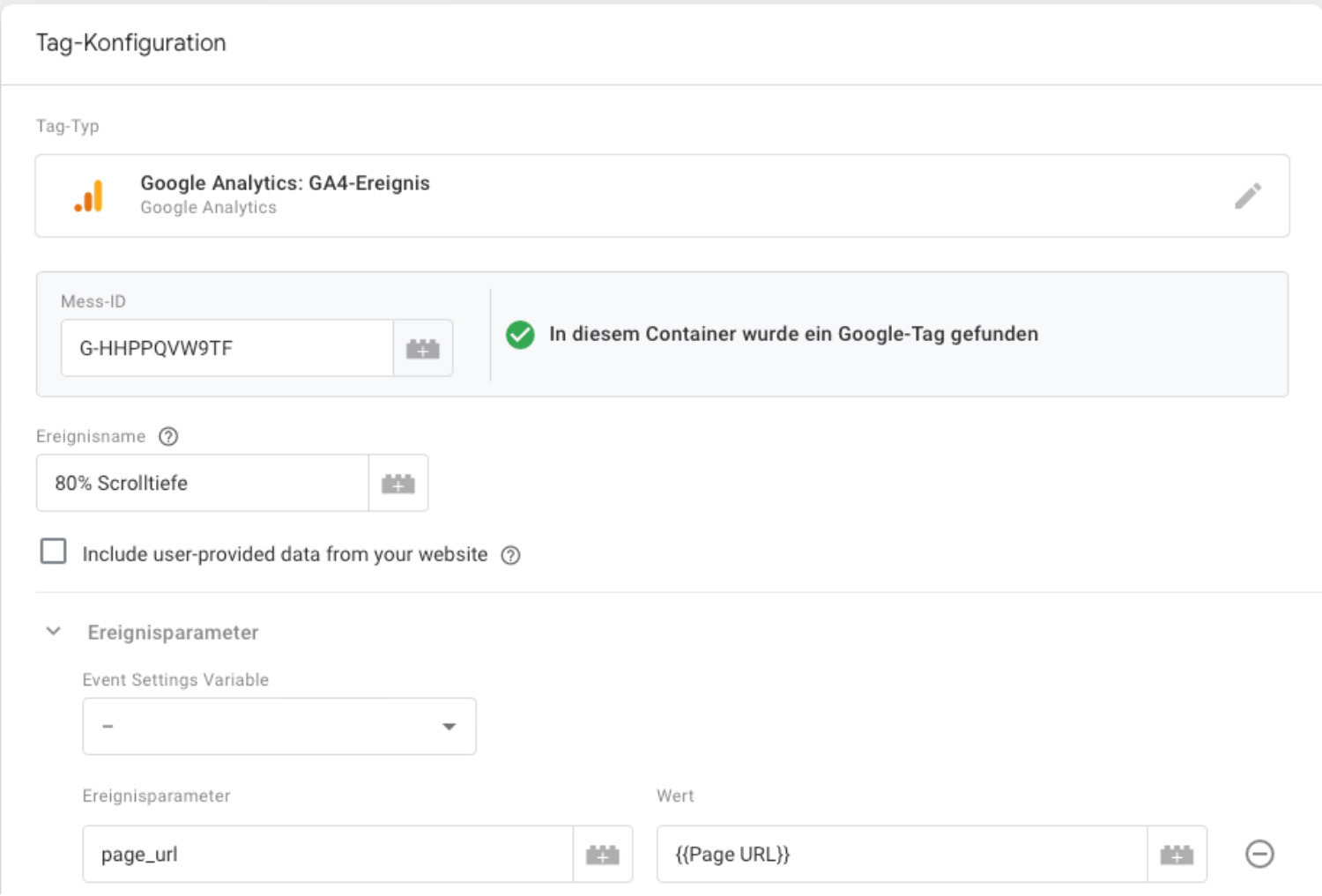
Klicke auf "Trigger" und wähle einen passenden Trigger aus, z.B. einen Seitenaufruf oder ein benutzerdefiniertes Ereignis. Benenne dann Deinen Tag sinnvoll, z.B. "Google Analytics – Seitenaufruf" und klicke auf "Speichern".
Tag testen und veröffentlichen
Vorschau-Modus aktivieren:
Klicke auf "Vorschau", um sicherzustellen, dass Deine Tags korrekt funktionieren.
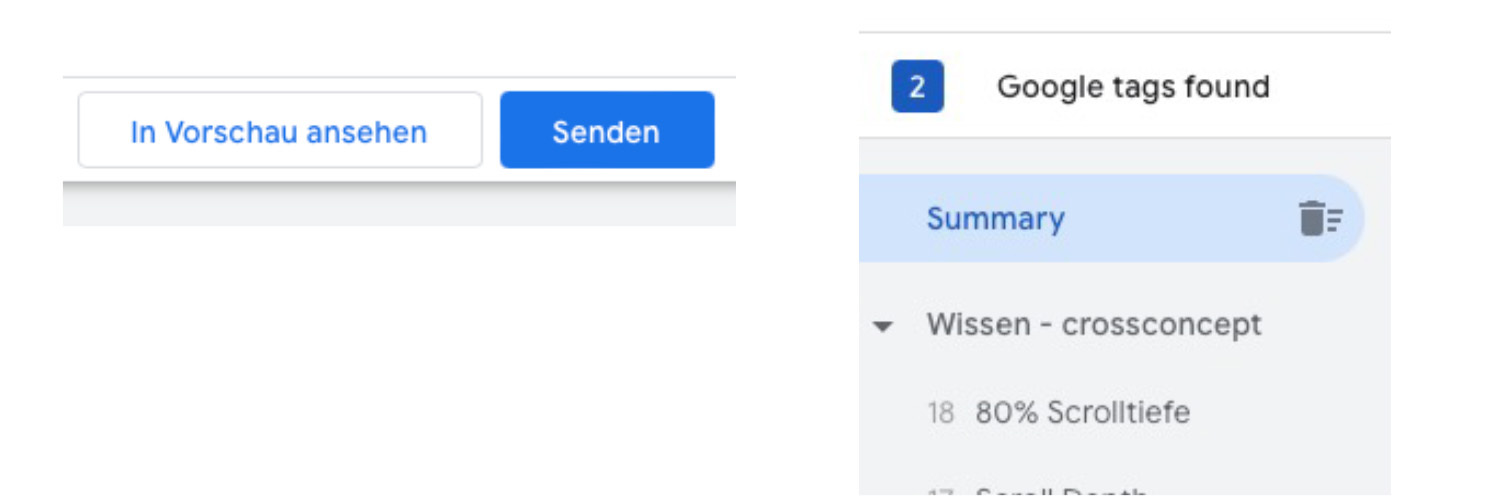
Besuche Deine Website im Vorschau-Modus und überprüfe, ob die Tags wie erwartet ausgelöst werden. Wenn alles korrekt funktioniert, klicke auf "Senden" und dann auf "Veröffentlichen", um die Änderungen live zu schalten.
Der Debug/ Vorschau Modus hilft Dir auch dabei die Klasse, den Text oder die URL Deines Klicks zu identifizieren. Also diese Faktoren, die Du benötigen könntest, um Deinen Trigger zu definieren.
GTM Variablen - Schritt für Schritt erklärt
Variablen sind Werte oder Informationen, die von Tags und Triggern verwendet werden, um dynamische Daten zu erfassen oder zu übergeben. Sie können zum Beispiel verwendet werden, um Informationen wie die URL der aktuellen Seite, den Wert eines Klicks oder benutzerdefinierte Daten zu speichern und weiterzugeben.
Klicke auf "Neu", unter dem Menüpunkt "Variablen". Als nächstes wählst Du den Typ Deiner Variable aus. In diesem Beispiel fokussieren wir uns auf die Regex Tabelle.
An diesem Punkt definierst Du, was die Variable tracken soll. Soll sie zum Beispiel alle Clicks auf einen Link (Buttons mit inbegriffen) messen, wählst Du "Click URL". Damit die Variable nun auch auslöst, musst Du einen entsprechenden Trigger und einen Tag erstellen. Bedenke, dass Dein Ereignisname im Tag der der Variable sein muss.
Die Regex Tabelle gibt verschiedene Muster mit einer jeweiligen Bezeichnung vor. Trifft ein Klick auf einen Link nicht mit einem dieser Muster überein, ist es ein Default Wert, ein Wert der nicht definiert ist. Gibst Du also N/A als Standartwert ein, beschreibt dieser jeden Link Click, der nicht dem Muster aus der Regex Tabelle entspricht.
Auf die Linke Seite wird der Wert eingegeben, der den Klick definiert. Die rechte Seite ist die Bezeichnung für den Trigger. Hierfür sind die Regex Bezeichnungen wichtig zu wissen. Hier einige Beispiele, wie ein Regex Wert (abgeleitet aus den Eingabewert) aussehen kann.
Mail-Click: ^mailto:.*
Telefon-Click: ^tel:.*
Download: .*\/fileadmin\/.*
Fazit
Der GTM bietet eine flexible und effiziente Möglichkeit, Tracking-Codes und Marketing-Tags zu verwalten, ohne den Quellcode der Website direkt zu bearbeiten. Durch die optimale Nutzung dieser Funktionen können Sie Ihre Website-Analyse und Marketingmaßnahmen verbessern und wertvolle Einblicke in das Nutzerverhalten gewinnen. Der GTM ist somit ein unverzichtbares Tool für moderne Digitalmarketer.
In diesem Blogartikel haben wir die grundlegenden Konzepte des Google Tag Managers (GTM) erklärt, insbesondere die Funktionen von Tags, Triggern und Variablen. Mit Schritt-für-Schritt-Anleitungen zur Erstellung von Tags für Google Ads und Google Analytics sowie zur Nutzung verschiedener Variablentypen konnten wir die praktische Anwendung verdeutlichen. Als Agentur stehen wir Dir gerne dabei zur Verfügung, Dich beim Einrichten und Optimieren des Google Tag Managers zu unterstützen.
Lade Dir hier unseren Leitfaden kostenlos herunter: Google Tag Manager Leitfaden
